
新鲜 / 健康 / 便利 / 快速 / 放心
目前已知的有everything, listary, total commander, dexpot, strokeplus
Snipaste
Typora
------------------------------------------------------------------
现在更新一下seer官网的地址,这样大伙下着方便
A Windows Quick Look Tool------------------------------------------------------------------
楼上说的都挺不错的,我再推荐一个
Seer
Windows上敲击空格实现预览doc tex md jpg txt pdf等等等文件的功能,完全不用打开相应的软件来查看,速度快到爆!
“是不是一下子就有了mac的感觉了呢?”
“嗯,是的!”
补张图,展示一下seer的工作界面,就只需要空格一个哦,一个tex文件就秒开了,多么优雅。。。(注意,对于代码还显示行号哦)
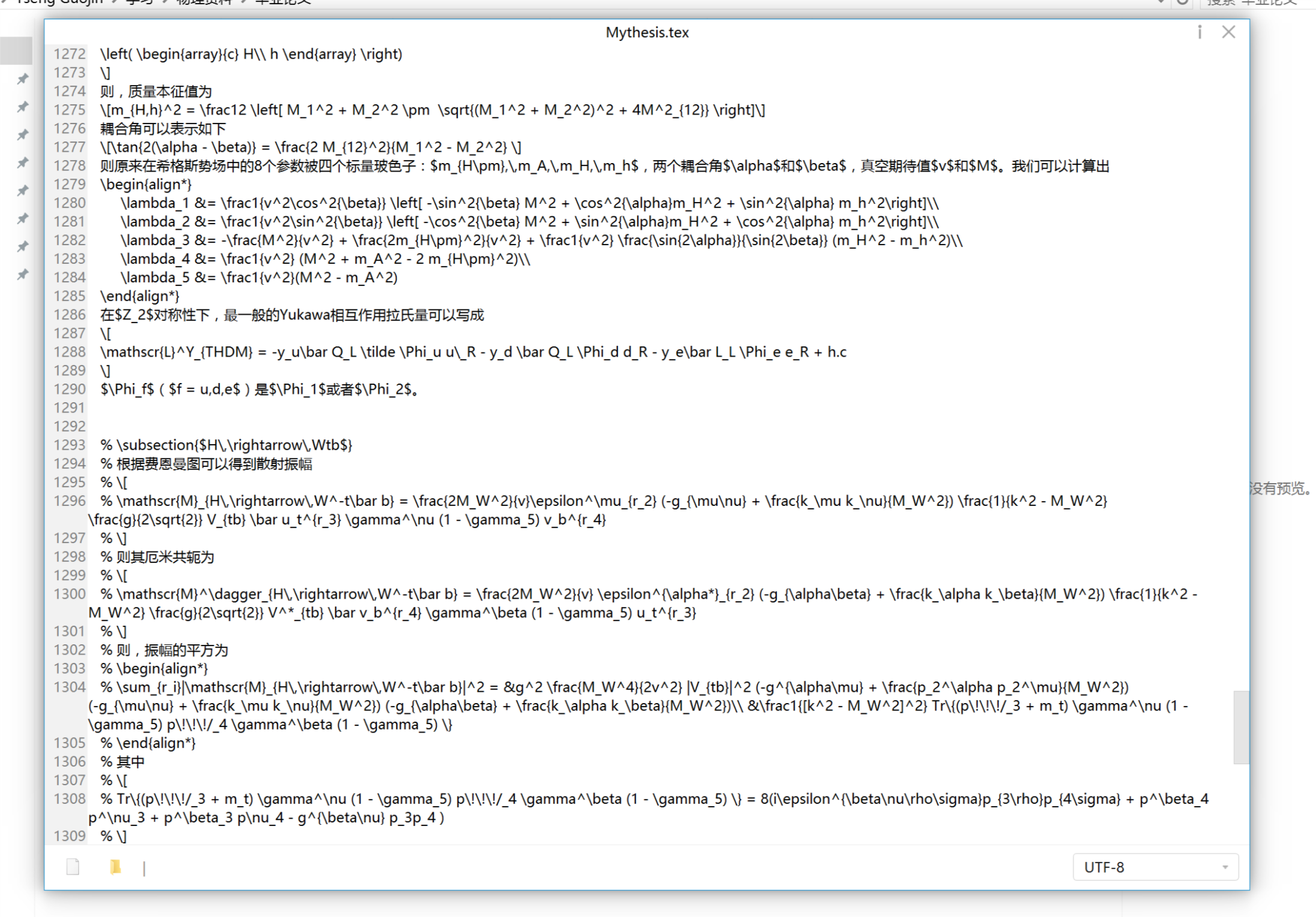
2017.3.10更新:
有几个小伙伴说能不能代替Everything的功能,我觉得Listary的搜索功能远远没有Everything强大,不支持正则表达式、通配符确实是硬伤,但是Listay有极强的定制性呀,我们可以让Listary直接调用Everything搜索文件,方便Everything的调用。


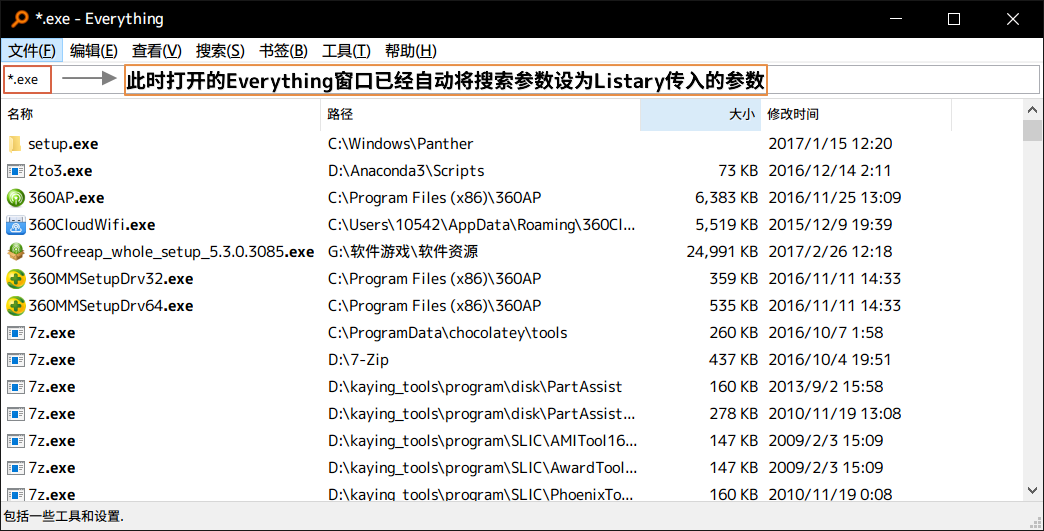
------分隔线--------
看到前面有几个人推荐 Listary,我这里也用了不少时间,就详细介绍一下这款快捷搜索 + 资源管理器加强的神器吧:
一. 搜索 Listary 安装后,有三种方式启动快捷搜索,也有两种搜索模式。 启动方式1:连按两次 Ctrl 键,建议使用; 启动方式2:在资源管理器和其他第三方文件管理器中直接输入关键词,将自动打开快捷搜索,这时启动的是仅搜索文件的模式。对,你没看错,直接输入! 启动方式3:Win7/xp 中按 Win+S,Win8 中按 Win+G ,Win10 中按 Win+F(与反馈中心冲突,可自行修改)。
搜索模式1:在资源管理器和其他第三方文件管理器中启动 Listary,搜索框将出现在窗口的左下角,这时是仅搜索文件的模式。
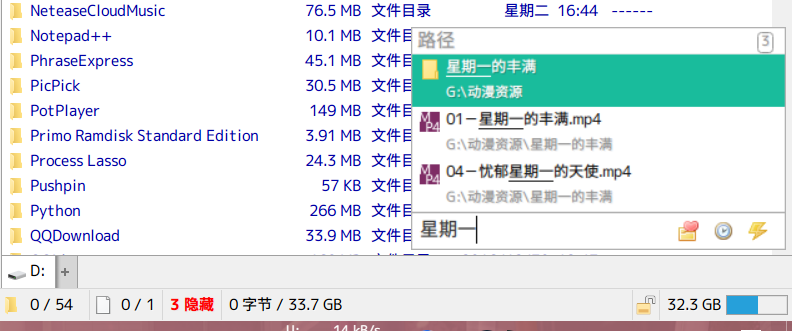
搜索模式2:在其他任何窗口启动 Listary,搜索框出现在屏幕中央,启用全局搜索模式,不仅搜索文件,还可以运行自定义的命令、打开特定的文件夹、在特定的网站搜索等。
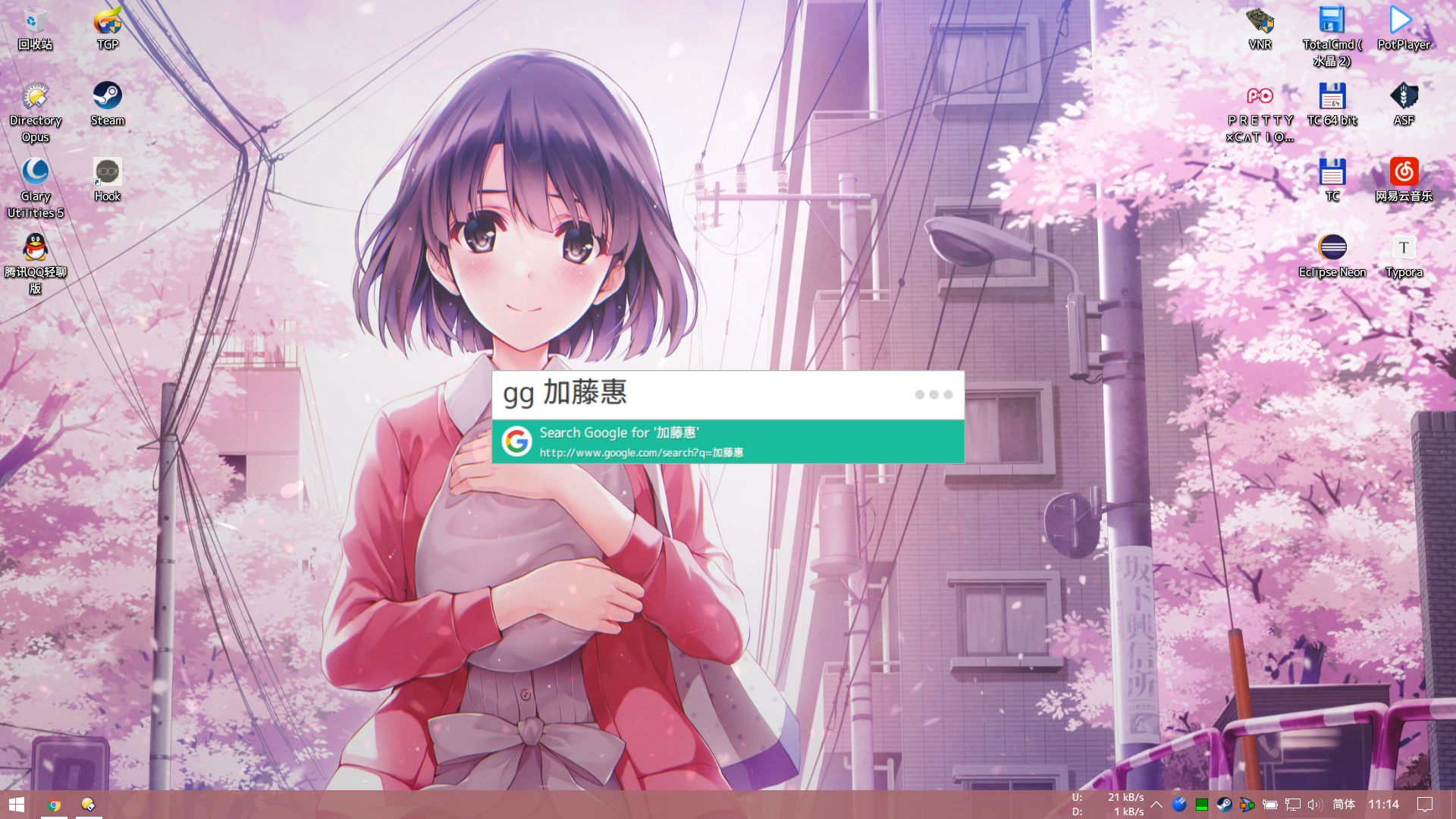
搜索特性:
1. 搜索不区分大小写,Listary 将自动识别;
2. Listary 支持汉语拼音首字母搜索,但是不支持完整的拼音;
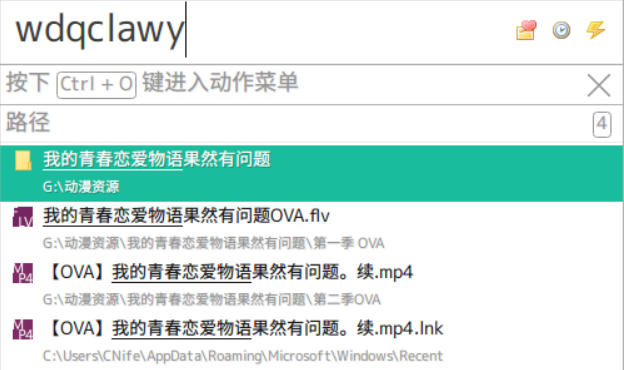
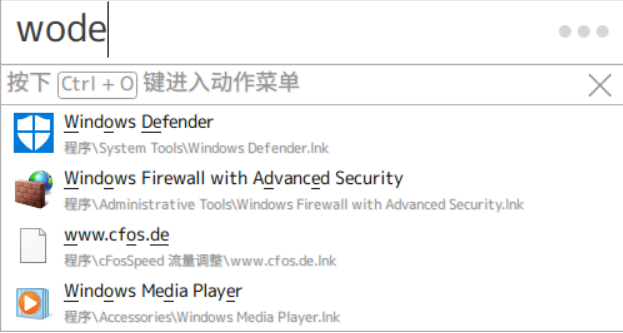
3. Listary 不支持通配符和正则表达式搜索; 4. 关键词的顺序不影响搜索的结果,包括后接 “ \\ ”、“ :\\ ” 和 “ : ” 的关键词。
二. 高级搜索
1. (专业版)在指定文件夹或磁盘内搜索文件和文件夹:在字符串后加上 “ \\ ” 符号,即表示在包含这个字符串的文件夹内进行搜索;在盘符后加上 “ :\\ ”,即表示在这个磁盘里搜索。
如在 “windows” 后加上 “ \\ ” 符号,即可在所有包含 “windows” 的文件夹内搜索;然后加上 “ .exe ” ,即在这些文件夹内搜索所有可执行文件。
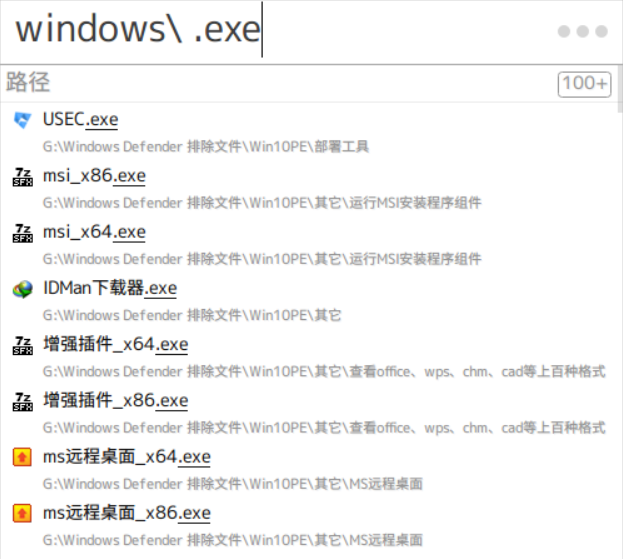
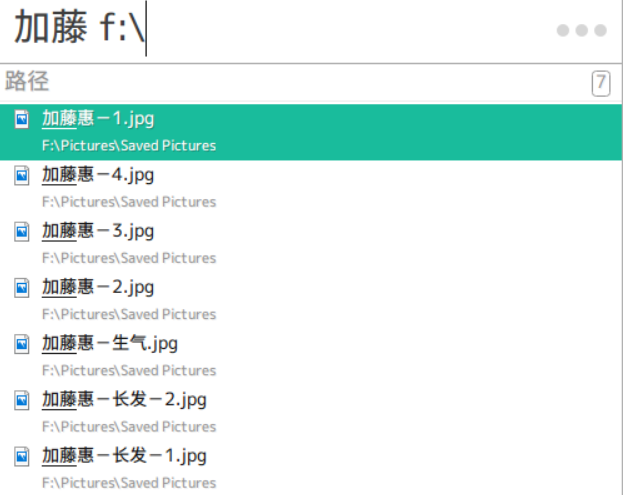
2. 过滤器:在特定的关键词后加上英文的 “ : ” 符号,即可使用特定的过滤器。

默认的过滤器有 folder(文件夹)、file(文件)、doc(文档)、pic(图片)、audio(音频)、video(视频)。另外,可以在 “Listary设置-搜索-过滤器” 中添加和修改自定义的过滤器。
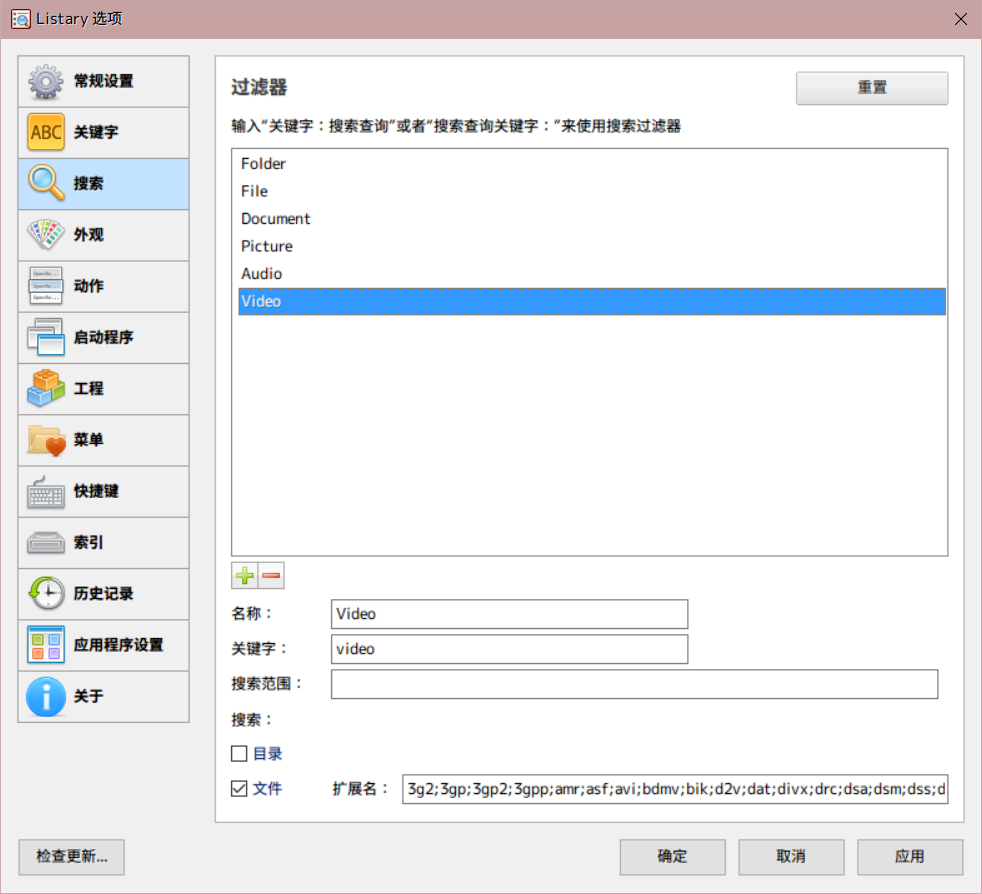
三. 快捷键 1. 在搜索结果列表中上下移动:三套快捷键,分别是 向下:Tab / Ctrl+N / ↓ 键 向上:Shift+Tab / Ctrl+P / ↑ 键 当然,一般用的时候要么用 Tab 键快速移动,要么直接用鼠标就行。
2. 打开动作菜单:Ctrl+O / → 键
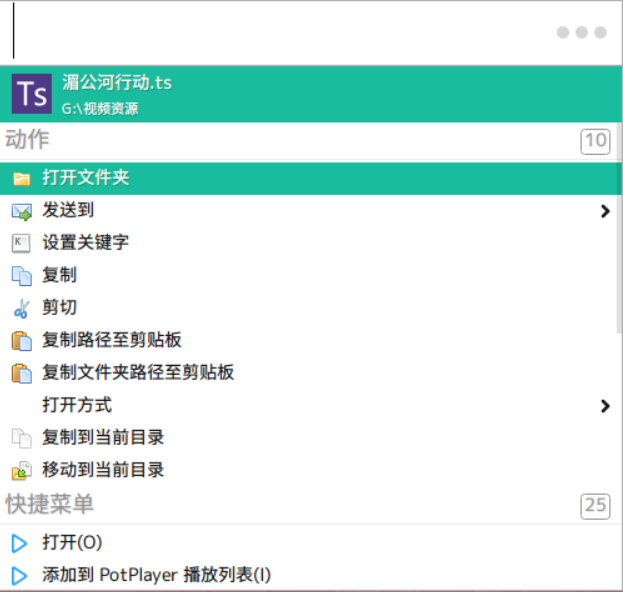
动作菜单包括两部分,前一部分是常用动作,可以在 “Listary设置-动作” 中自定义;后一部分是系统的右键菜单。

3. 将文件选择窗口定位到资源管理器打开的窗口:Ctrl+G
非常实用!比如说,我现在要在 Chrome 中上传一张图片,而资源管理器中已经打开了这个文件夹,那么就可以在文件选择窗口中按 Ctrl+G,就可以直接定位到这个文件夹。
而且,安装 Listary 后,文件选择窗口下方会出现一个搜索框,可以快速找到想要的文件哦。
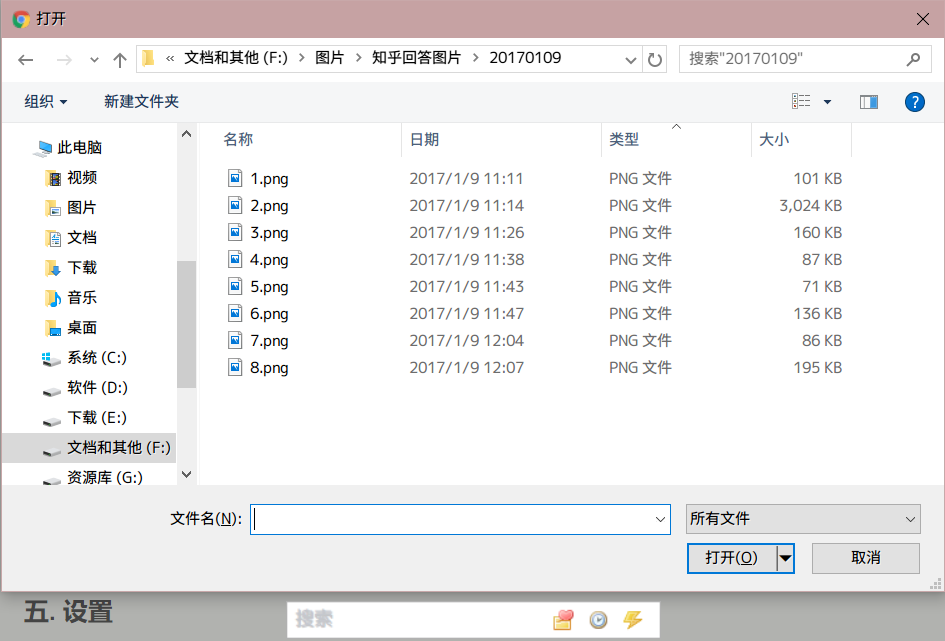
4. 资源管理器中的快捷键: Ctrl + Shift + C:复制文件和文件夹完整路径; Ctrl + Shift + R:在当前窗口打开命令行工具; Ctrl + Shift + X:打开 / 关闭显示文件扩展名; Ctrl + Shift + H:打开 / 关闭显示隐藏文件; Ctrl + Shift + E:打开另一个当前文件夹的窗口
5. 动作菜单中的快捷键: Ctrl + Enter:打开选中文件所在的文件夹; Alt + S:打开 “发送到” 选项; Alt + O:打开 “打开方式” 选项; Ctrl + Shift + C 同样可以复制完整路径。
四. 高级设置 1. 常规设置 开机自动运行 Listary:建议开启,Listary 占用资源并不多;
快速切换(当从文件管理器切换到一个文件对话框时,自动导航至文件管理器中的文件夹):建议开启,相当于自动按 Ctrl + G;
模糊匹配:依照个人喜好开启或关闭,我选择关闭,因为模糊查找不容易缩小范围;
开启模糊匹配:
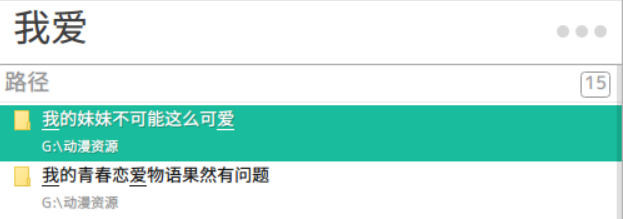
关闭模糊匹配:

默认文件管理器:默认是 Windows Explorer,若安装了其他第三方文件管理器,Listary 会自动识别并将其加入可选列表,可将其设为默认。如果第三方文件管理器安装位置不在默认位置(C:\\Program Files)下,需要用 “自定义” 选项,手动选择目录,参数不用改。

目前 Listary 支持的第三方文件管理器:
2. 关键字:定制 Listary 的核心
Web:这里可以添加关键词,让 Listary 打开特定的网页,Listary 自带了一些常用网址和搜索引擎,也可以自己添加关键词和网址。可以看到,Listary 用 “{query}” 代表关键词后输入的内容,以此实现使用搜索引擎的功能。
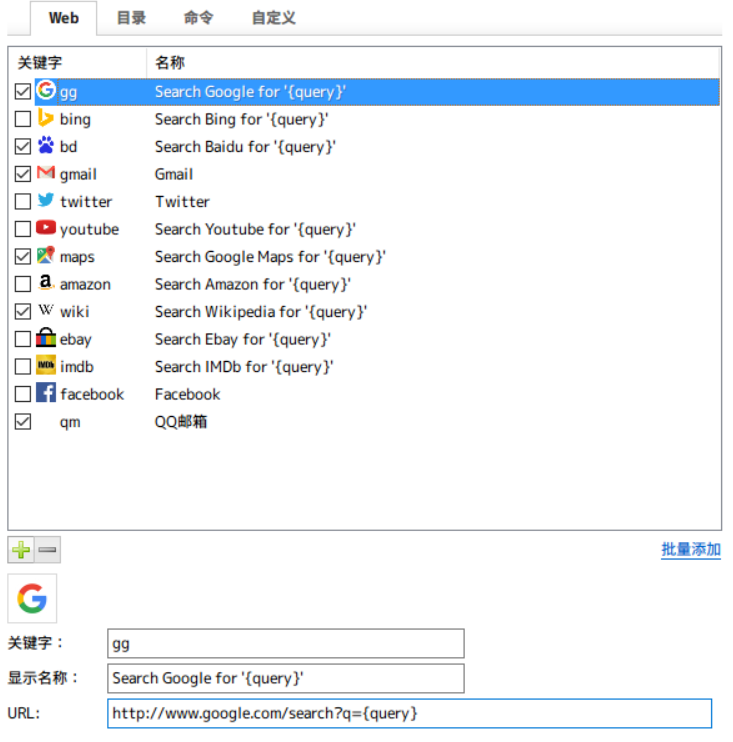
目录:自定义一个关键词,指向特定的目录。
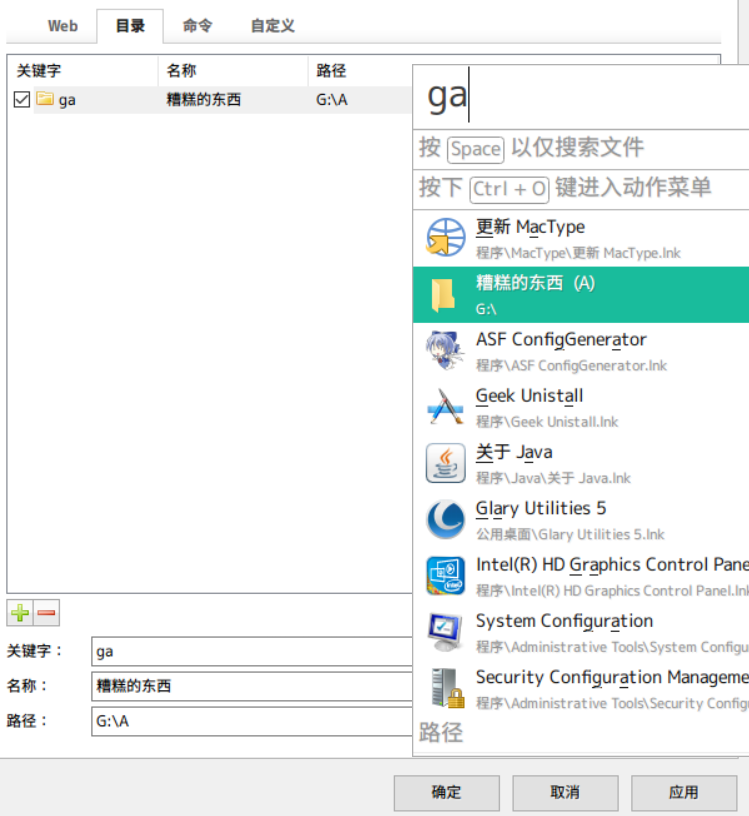
命令:这里可以把 Listary 自带的几个命令加上关键词,最好用的是 cmd 和 cmda 。

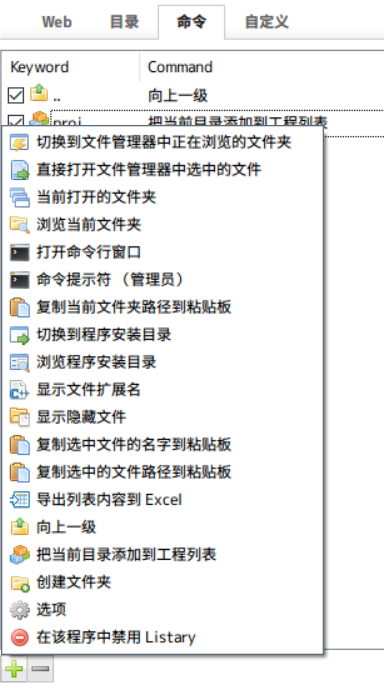
自定义:最强大的 Listary 关键词定制。可以设定一个关键词,以一定参数运行一个程序。Listary 内置了几个常用的命令,如关机、重启等,也可以自行添加命令。
注:在参数栏中使用 “{query}” 代表命令后的关键词,用 “{current_folder}” 代表当前打开的文件夹。

3. 外观:这里可以改变 Listary 的主题。Listary 本身带有一些很漂亮的主题,自己也可以进行定制。
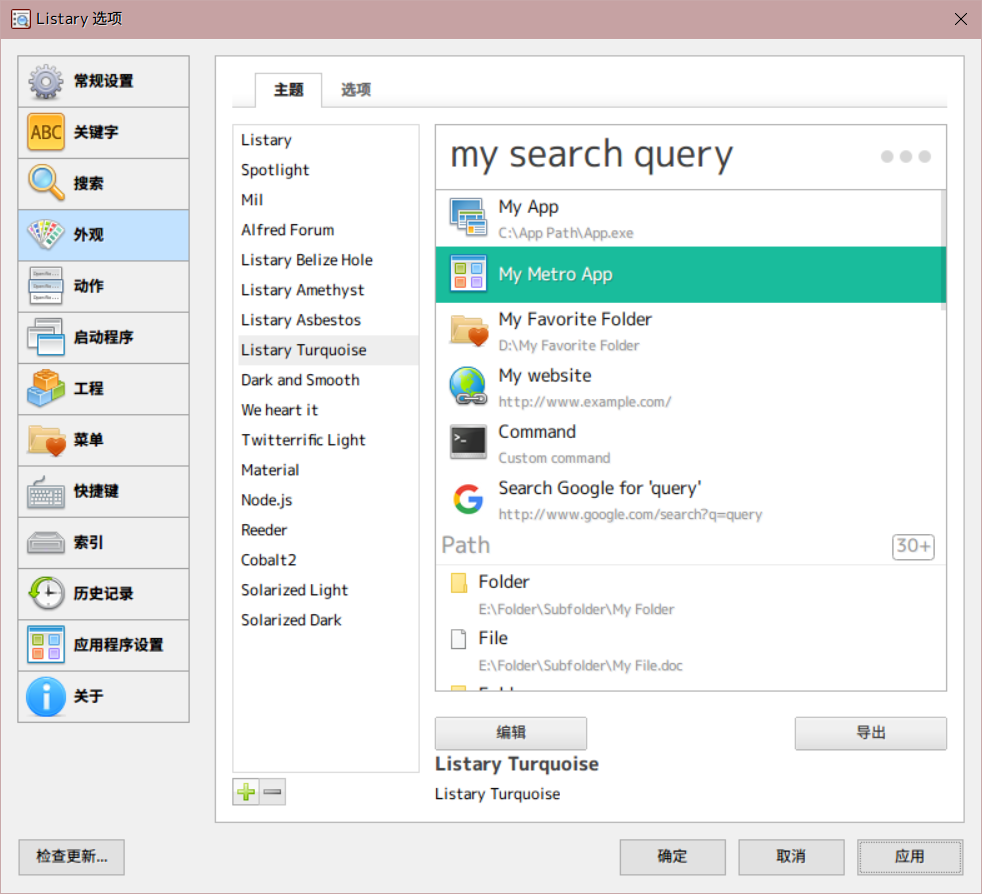

4. 启动程序:这里定义 Listary 应该在哪些地方寻找可执行的程序,可自行添加文件夹。
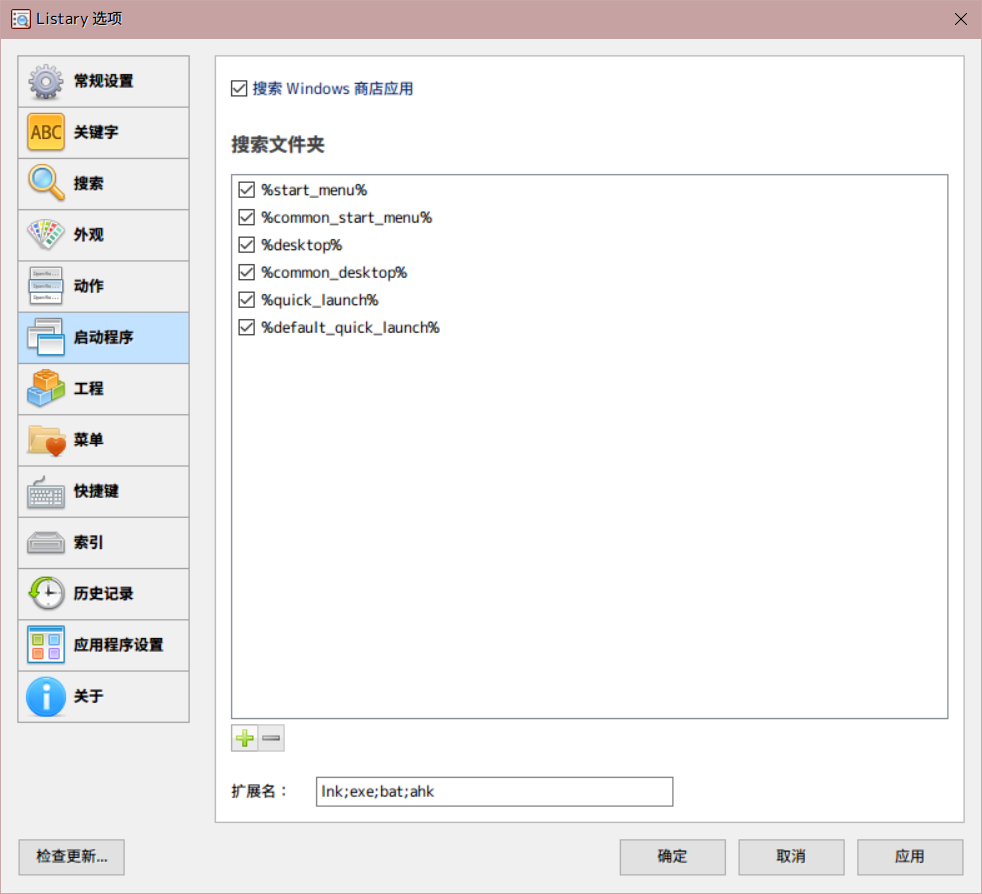
5. 工程:这个感觉是简化版的文件夹搜索。

6. 菜单:在这里自定义 Listary 的菜单。
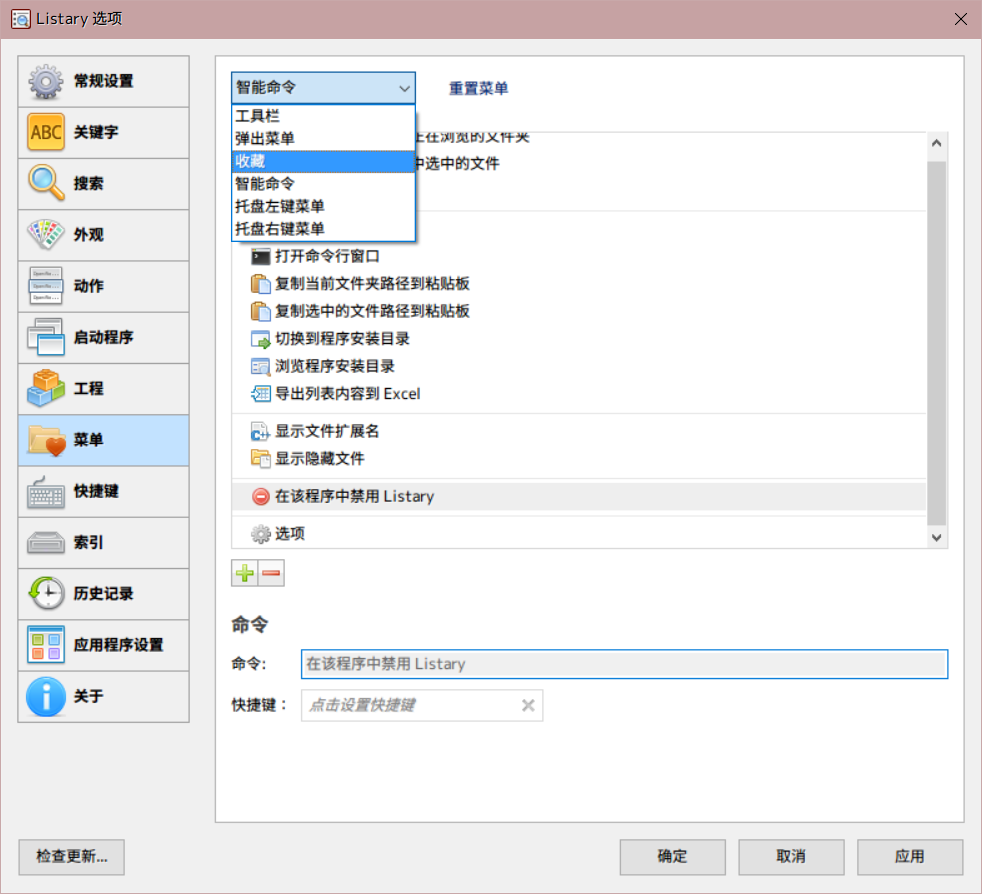
7. 索引、历史记录和应用程序设置:一般不用动。
链接:
2. Listary 官方文档 Docs - Listary
2. Listary 下载 Listary Download Page - Listary
特别是贴图功能,写作时用来贴参考资料真是一级棒!
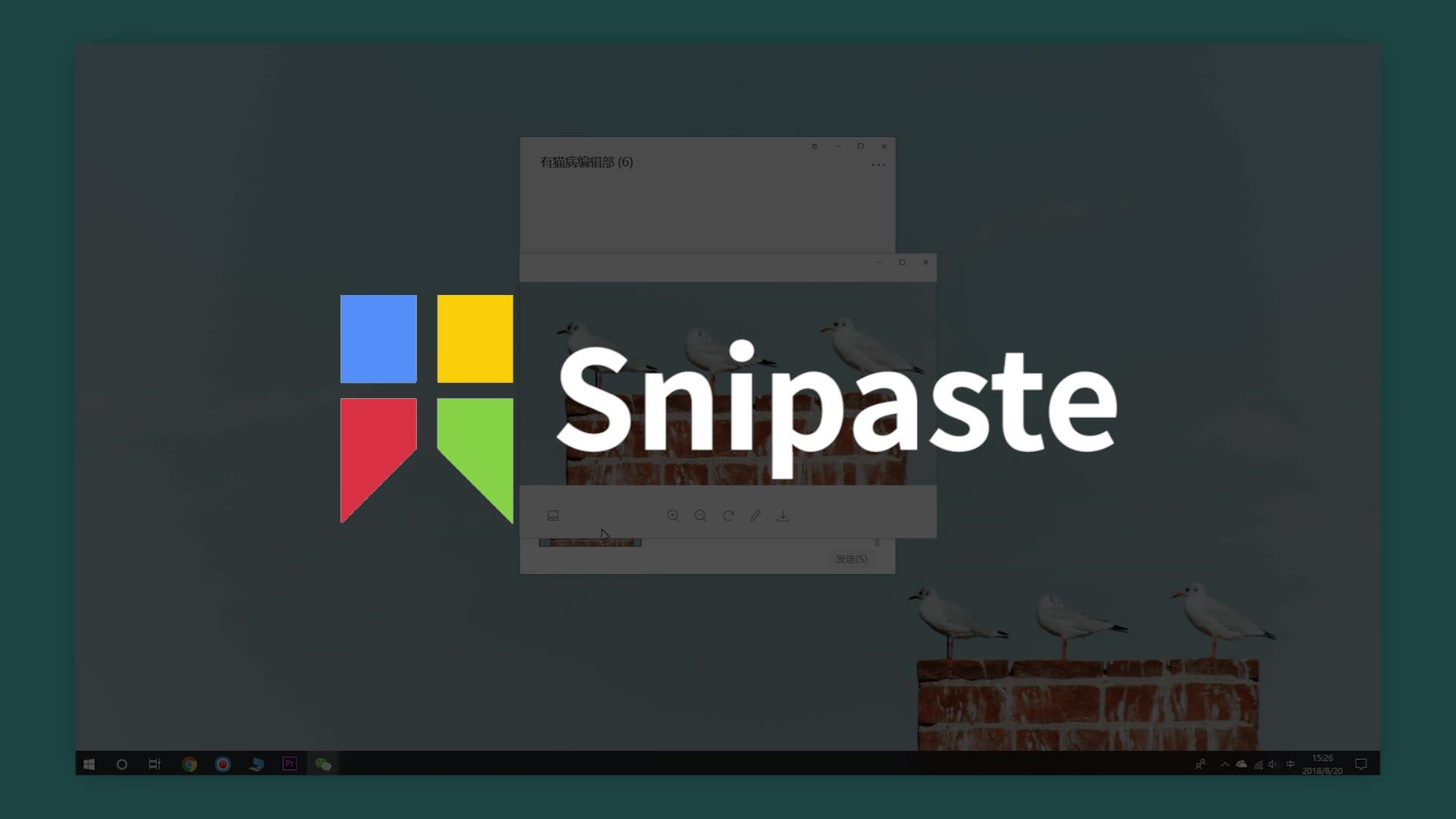 这款截图/贴图神器帮你提高效 https://www.zhihu.com/video/1026510703292723200
这款截图/贴图神器帮你提高效 https://www.zhihu.com/video/1026510703292723200如果你只是想要简单截图的话,Windows 自带截图工具或者 QQ 等社交软件的截图功能已经足够。但如果你想要截图更加精准、甚至通过贴图更高效地完成工作,那就试试 Snipaste 。
Snipaste 是一款免安装的截图和贴图软件,下载完成之后,可以直接双击 exe 文件使用。为了更好地整理,你可以将整个下载解压后的文件夹放入 C 盘或 D 盘下的 Program Files 文件夹。
如果你会经常使用截图功能,在任务栏托盘处找到软件图标,单击右键,选择首选项,为软件设置开机启动。
此时,在需要截图的地方,摁下 F1 , 使用光标划定区域,我们可以注意到,Snipaste 可以感应到边框的存在,这种感应几乎是像素级别的。它可以帮我们快速定位需要截图的内容。同时,自带的放大镜功能可以从像素级让我们看到光标所在的位置。
不止如此,光标移动到任何地方,软件都会自动取色,并把当前颜色色值提供给你。你可以使用 Shift 键让色值显示方式在 RGB 模式和十六进制之间切换。在键盘上摁下字母 C 即可复制当前色值,直接用于创作。
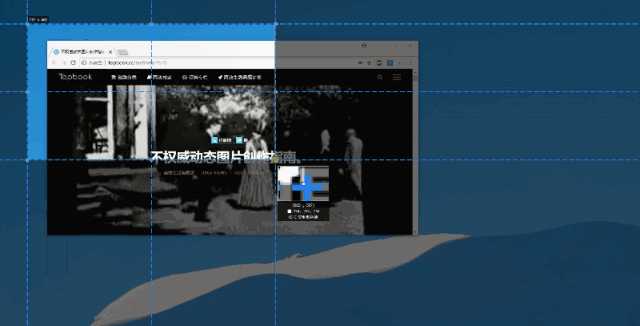
如果摁下 Alt 键,屏幕上将会出现十字参考线,方便截取精准、优质的图片内容。在截好图片下方的工具栏中,你可以添加各种图形、记号、马赛克,并且这些记号都是可调的。点击保存即可保存图片,点击复制即可复制到剪贴板中。
如果需要你的操作更有效率,更快的截图方式是摁下 Ctrl+F1 将图片复制到剪贴板。
然而,对于 Snipaste 来说,它真正意义上的功能是——贴图。
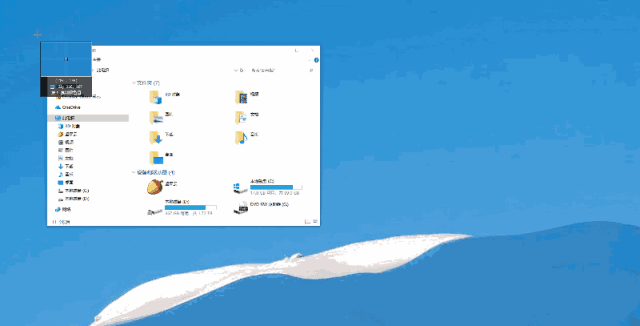
截图后,摁下 F3 ,即可把当前截图显示在屏幕上,这种功能在数据、文件等内容的誊抄和对比方面特别好用。并且,你可以重复使用 F1 和 F3 制作多张屏幕贴图,同时使用标记功能,制作出图片拼图、指导教程等等。
而且,当前的贴图如果没有通过 Esc 键或者其他方式删除,当前软件关闭后再重新打开时,依然会保持原来的状态。不过,你需要在任务栏单击右键,进入首选项,在 贴图-行为 当中,自行设置可被恢复的贴图数量。
目前这款软件已经有了 Mac 和 Linux 系统的公测版。如果你喜欢这款软件,可以通过 Snipaste 官网直接下载,或者在我们的微信公众号后台回复 Snipaste 获取下载链接。
Copyright.
吐血出品,未经许可不得转载、洗稿、盗用。
推荐 20 个优秀实用的 Windows 小工具,体积小,功能强,都是神器。标题附了官网链接,大家可以直接去官网下载最新版。
虽然 Windows 自带文件内容搜索功能,但使用过的都知道,速度是真的慢……
AnyTXT 是一款搜文件内容的第三方全文搜索工具,速度极快,基本秒出结果!
而且右边可以直接预览文件,筛选、复制、翻译等功能丰富,完美替代自带的搜索。和 Everything 搭配使用体验极赞!
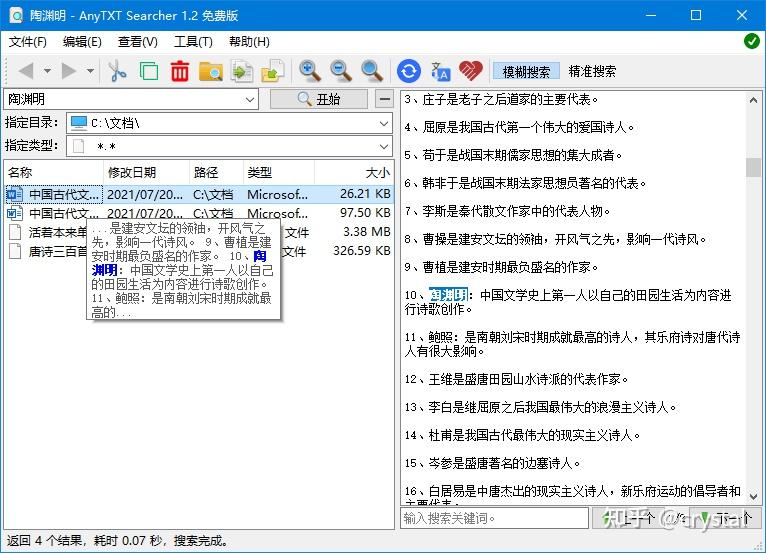
备注:如果文件多的话,AnyTXT 的索引文件也会比较大,建议放在非系统盘使用。
Listary 专注于文件搜索管理 & 快速启动程序,是个提高操作效率的“手边工具”。
任何位置「双击 Ctrl」即可调出搜索框,随时搜索文件和软件。

输入软件名称,一键启动软件;通过「关键字」,快速进行 Web 搜索、打开目录、运行命令等。

还有著名的「Ctrl + G」快捷键,能够直接跳转到当前打开文件夹位置,或者在窗口下面的工具条中搜索位置,一键导航。
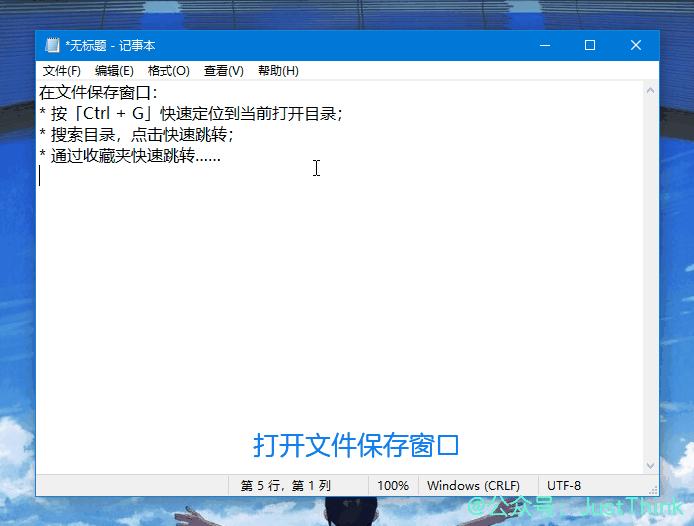
Everything 就不用多说了,本地文件名搜索软件里的天花板,速度最快的没有之一。
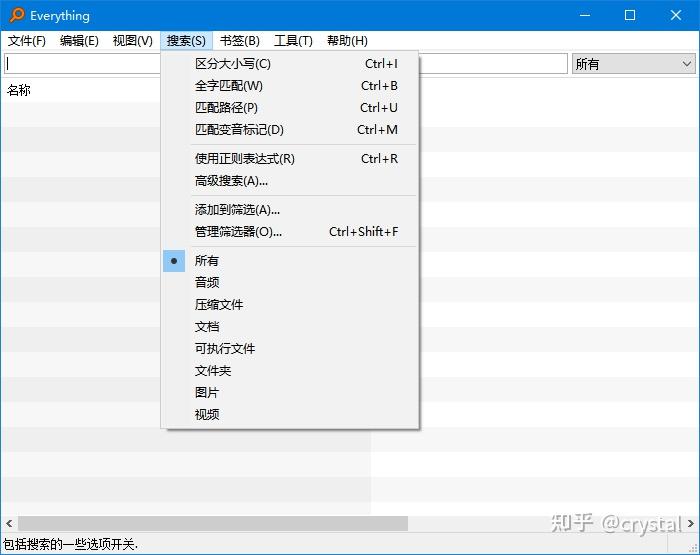
Everything、Listary 和 AnyTXT Searcher 三大搜索工具对比:
不能错过的三大 Windows 电脑文件搜索神器推荐轻量简洁的阅读器,速度很快。PDF、EPUB、MOBI、XPS、DjVu、CBZ、CBR、CHM 等格式支持超级全面,没啥特殊需求,单纯阅读的话,装这一个顶十个!
各种阅读模式、多标签、目录也都有,而且现在最新版已经支持添加高亮批注了,必装!
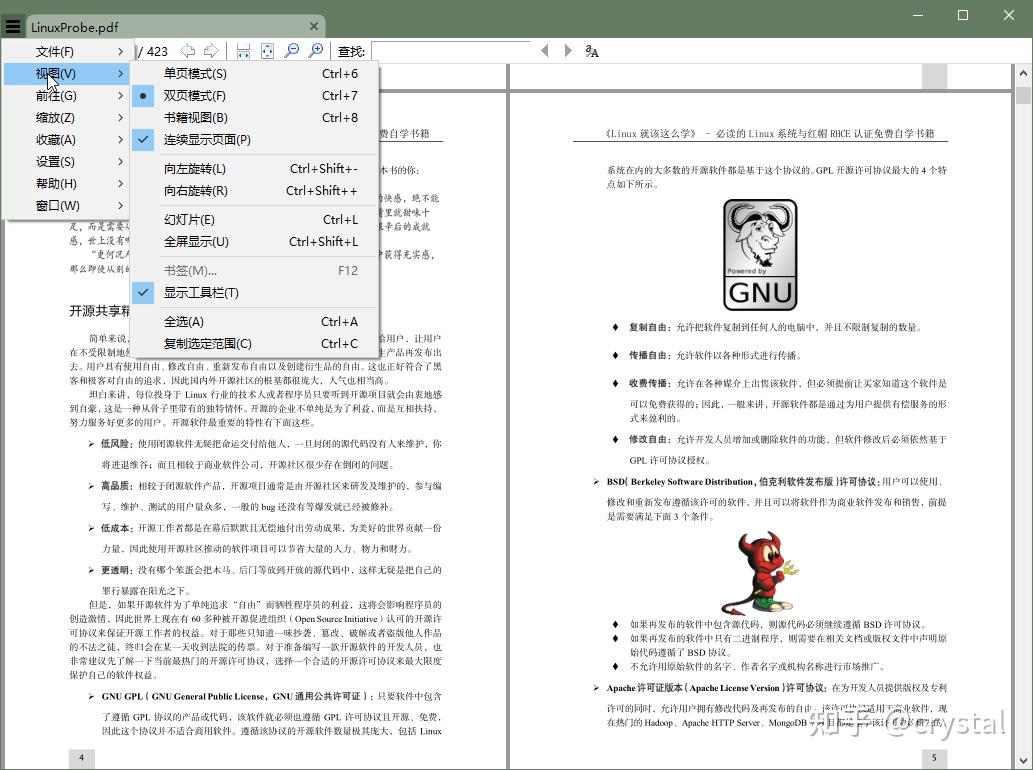
轻量快速的图片查看器,格式全,速度快,还可以免解压查看图片,看图看漫画利器。
既能简单看图,也有很多自定义设置可供高级用户调节。
Windows 自带的图片查看器看不了 GIF 等格式,照片应用响应又不够快,这个可以完美替代它们。
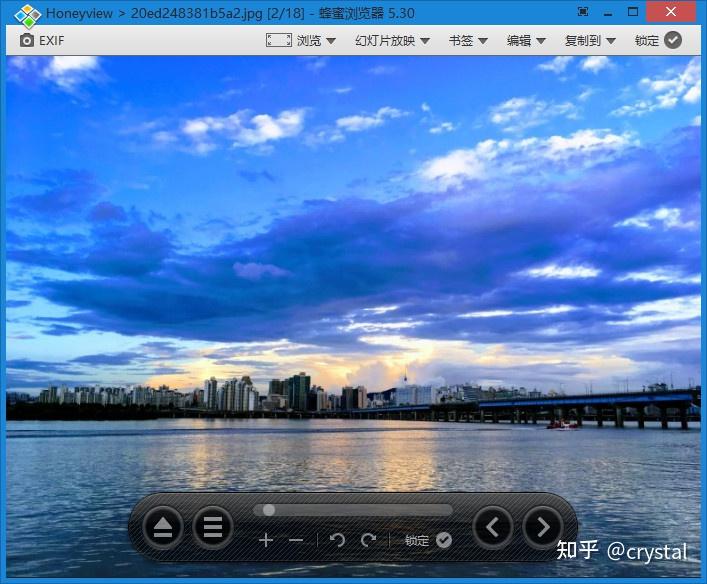
剪贴板历史记录管理软件,可以说是和 Everything 一个级别的神器。
按「Ctrl + `」打开剪贴板历史窗口,可以用鼠标点击或快捷键一键粘贴。
支持文本格式化、特殊粘贴、组合粘贴、收藏、分组等,比系统自带的「Win + V」要更加强大。
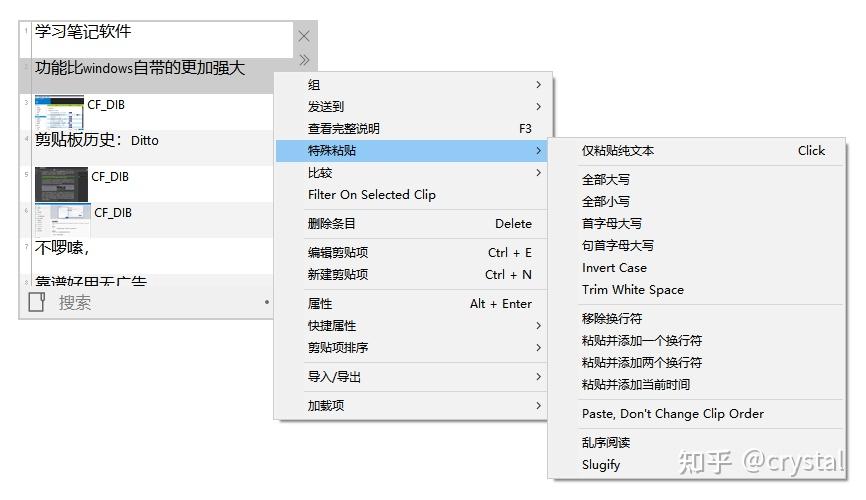
Windows 上功能最全面、最强大、最好用的系统优化管理神器。包含了垃圾清理、设置优化、更新管理、备份还原等功能全面专业。
能解决我们安装、维护系统的一大痛点问题——自定义设置和优化。相当于一个 “一站式” 管理优化工具集。
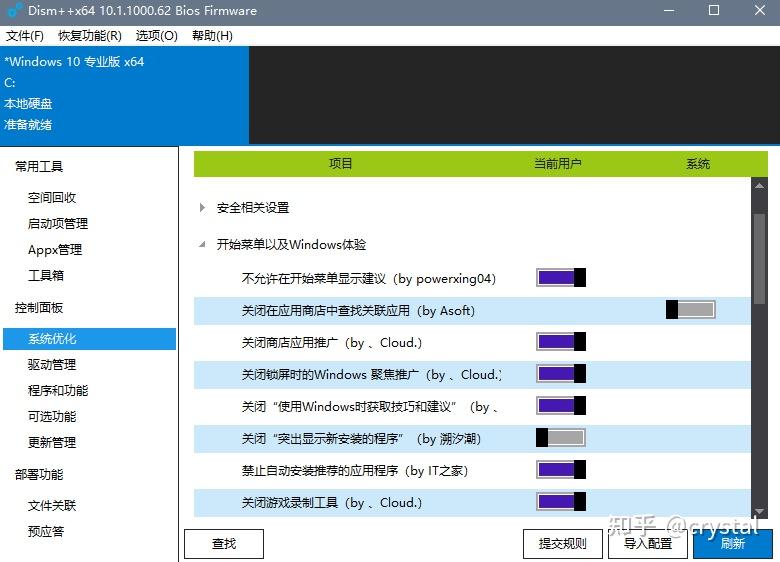
软件彻底卸载工具,可以卸载安装软件和 Windows 应用,清除卸载残留文件和注册表。只有不到 6MB 大小,简洁好用。
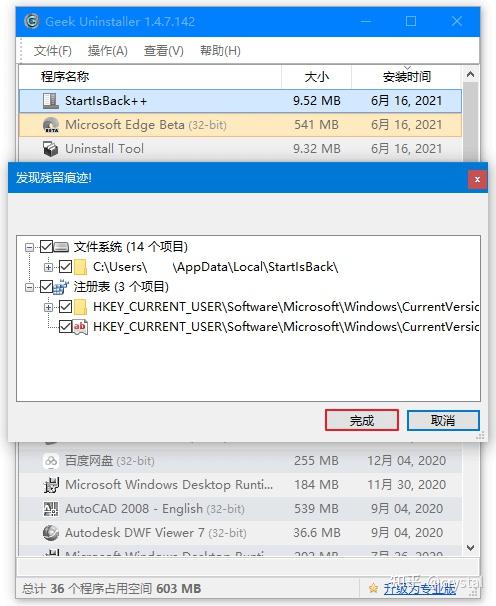
Geek 属于极简类型的,想要更强的话,还有个专业版 Uninstall Tool,也是非常出名的卸载工具。
除了常规的卸载清理,还有安装追踪(这个功能很强!)、软件自启动管理、分类管理、批量卸载等,功能更强更全面。
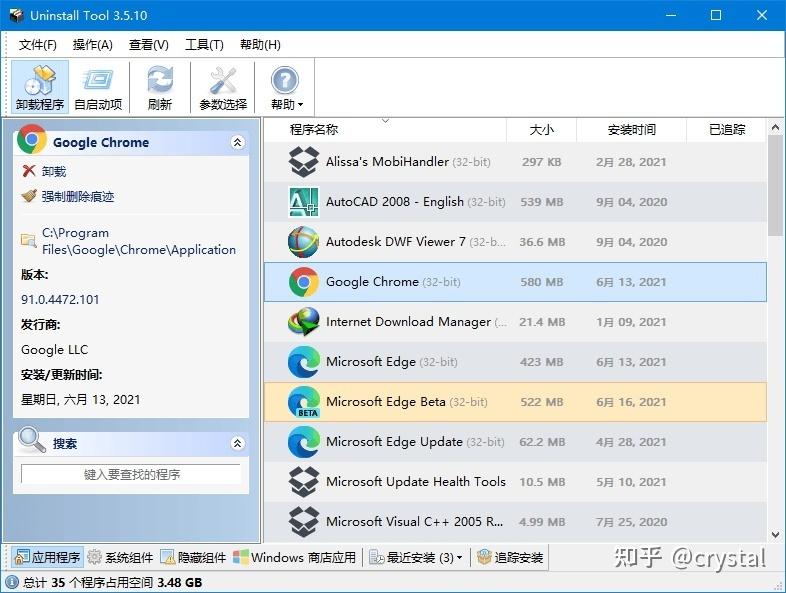
注意:删除残留文件时不要直接点全删,要有一定辨别能力,避免误删。
一款非常小巧简单的 Windows 窗口置顶软件,可以让电脑上的任意窗口置顶显示。
比如我们写论文时的参考资料,或者想边做笔记边看视频……就可以把它们置顶显示在屏幕一边,非常方便。

ps. PowerToys 带有置顶功能,如果已经安装 PowerToys 的话,就不用再装这个了。
IDM 大家也都很熟悉了,最强的多线程下载软件,没有之一。支持网页媒体嗅探,下载网页视频很给力。
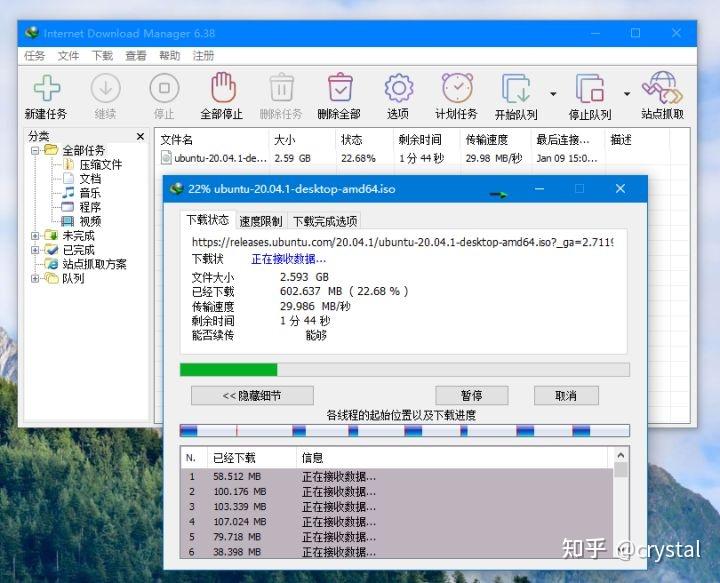
可惜 IDM 没有免费版,也可以用免费的 NDM 作为替代。
免费版 IDM 最佳替代软件,多线程媒体嗅探下载神器推荐这个是鼠标党的效率利器,通过全局快捷面板轻松完成各种操作,可以看下面动图了解。
比如搜索、翻译、OCR、Excel 处理、PS 处理、传文件等,想到的想不到的,基本都有。
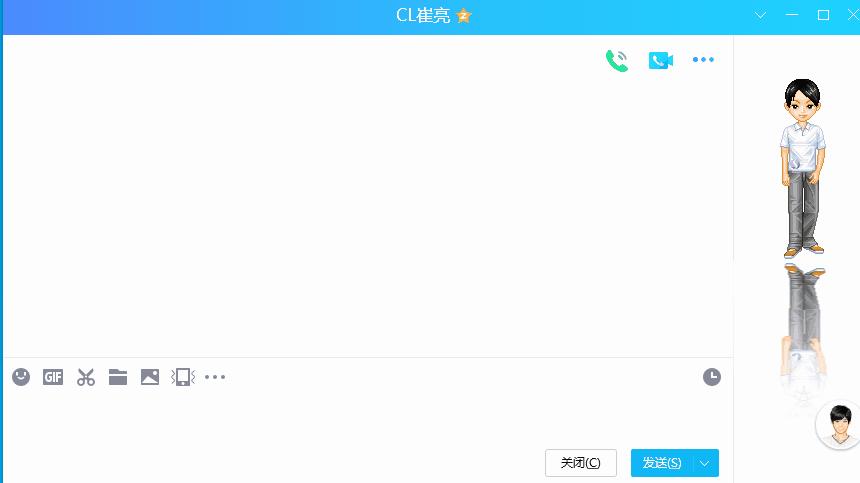
配合「动作库」里全网用户贡献的上万个动作,非常强大。
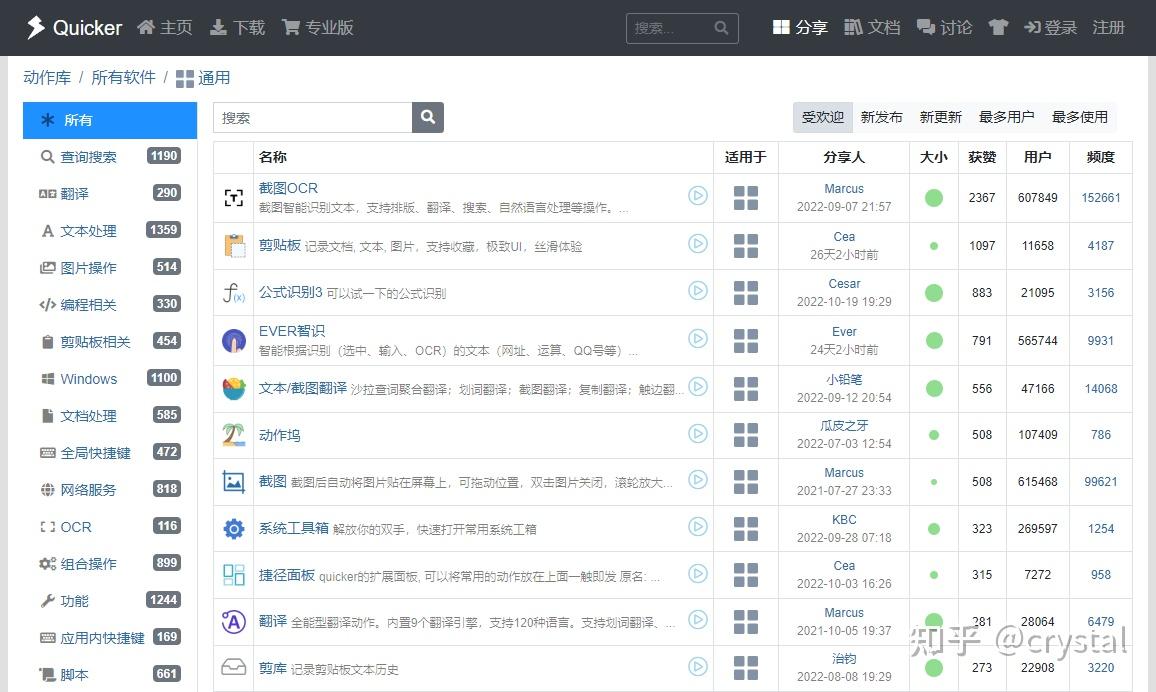
批量重命名工具,很强大,支持各种自定义命名规则,能节省不少时间。
软件非常良心,可以一直试用,未注册也只是在打开时会弹出一个注册窗口,关了就 OK 了,啥也不影响。
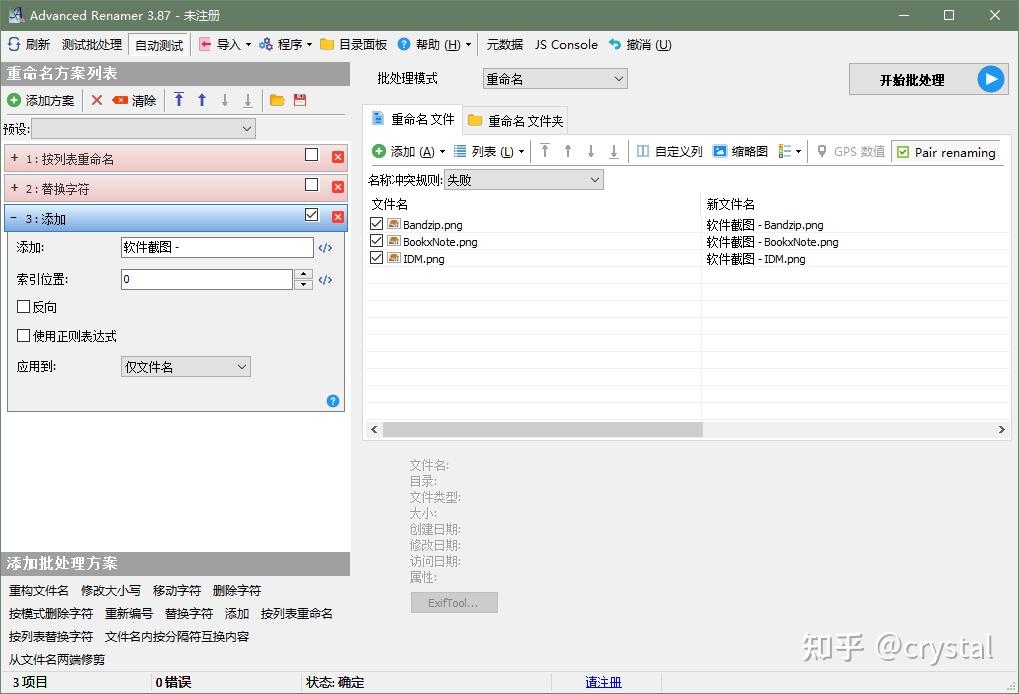
截图 & 贴图利器,目前第一梯队的截图软件了。功能强大,各种标注、图画、高亮、马赛克、编号功能也很全。
特别是贴图,能把截图/图片贴到屏幕上,找资料打东西时,把参考内容贴在屏幕一角,边看边打,超级方便!
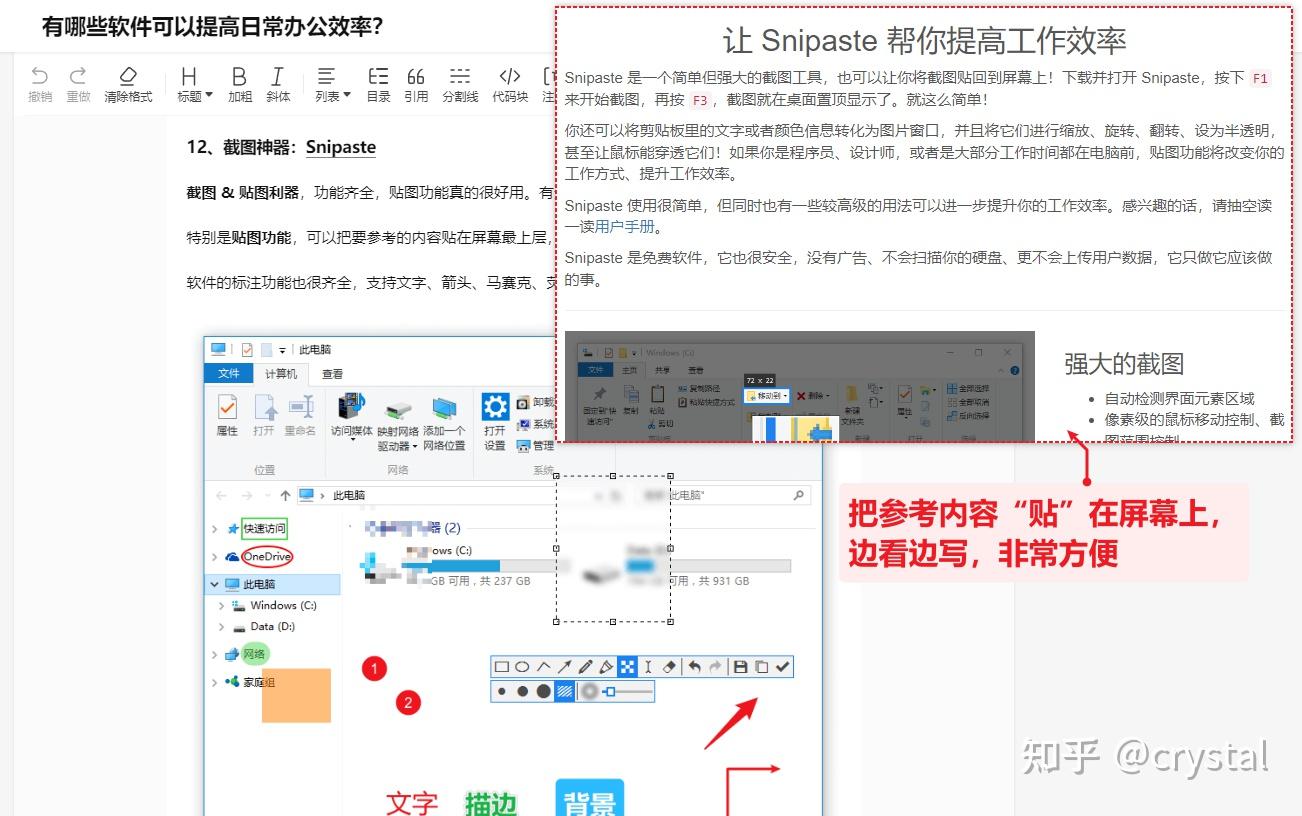
EmEditor 可以说是最快最强的 Windows 文本编辑器,没有之一。
功能强大、快速、轻量、可扩展,支持宏、插件、CSV 文件编辑、比较、多标签、语法高亮、批量处理等等。
而且处理速度极快,比起操作几 M 的 TXT 文件都要等一会儿的系统记事本,用 EmEditor 上 G 的文件都可以秒开!

DesktopOK 是一款帮我们保存桌面图标位置的小工具,可以备份桌面布局,并且一键恢复。
单文件绿色软件,只有 500KB 大小,而且完全免费,无广告,无后台,非常良心。
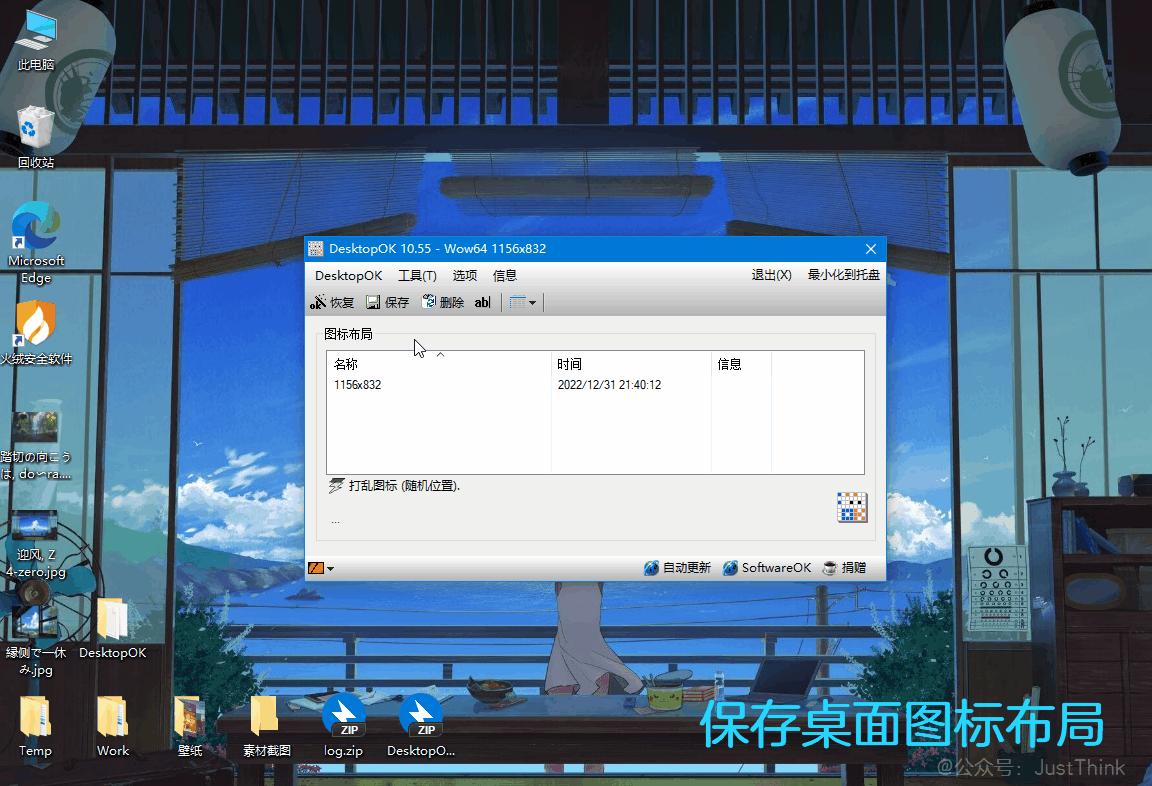
除了保存桌面图标布局,它还是一个Windows 百宝箱,内置几十个实用工具,堪称桌面版的瑞士军刀!
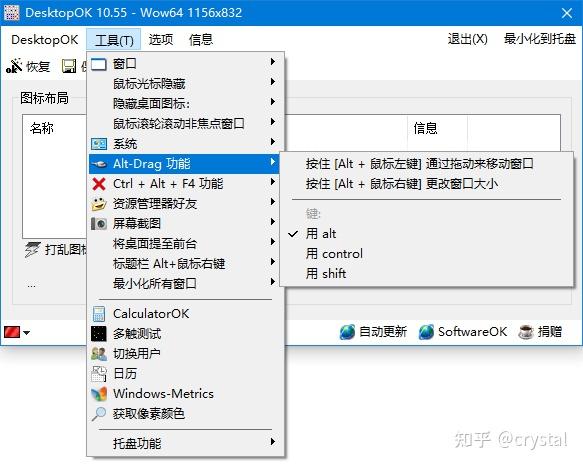
天若OCR图片文字识别软件很多朋友都知道,这是开源版本的本地版,无需网络,可以离线使用。
直接截图识别图片文字,一键复制粘贴,还能根据需要排版、翻译、自动分段等,非常方便。
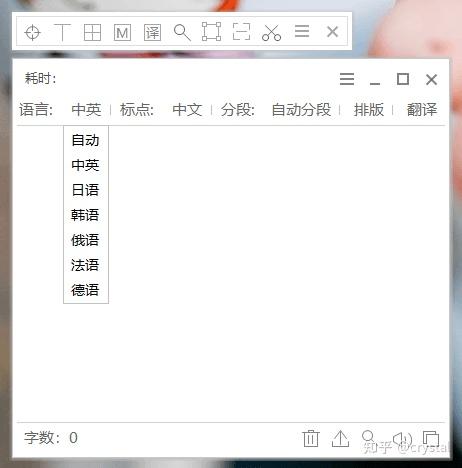
自动调节屏幕色温,过滤蓝光,根据时间自动调节不同色温,比系统自带的夜间模式功能更强些。
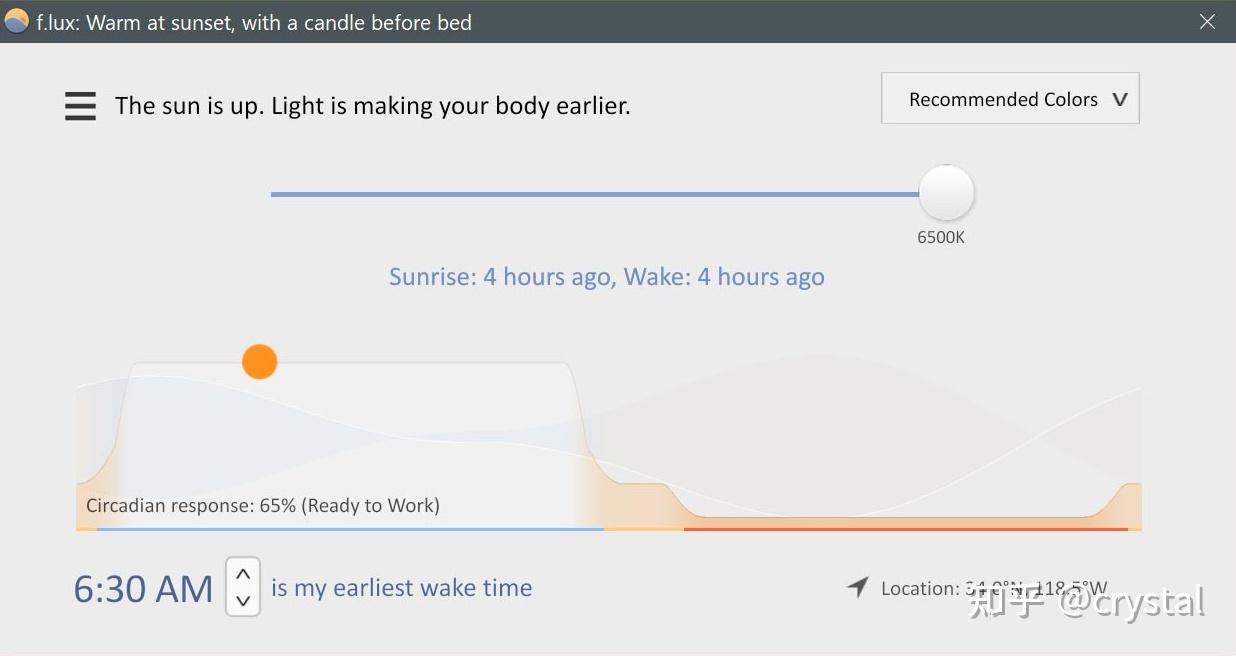
制作 USB 启动盘的利器,用它制作 USB 安装盘非常方便,装系统必备。
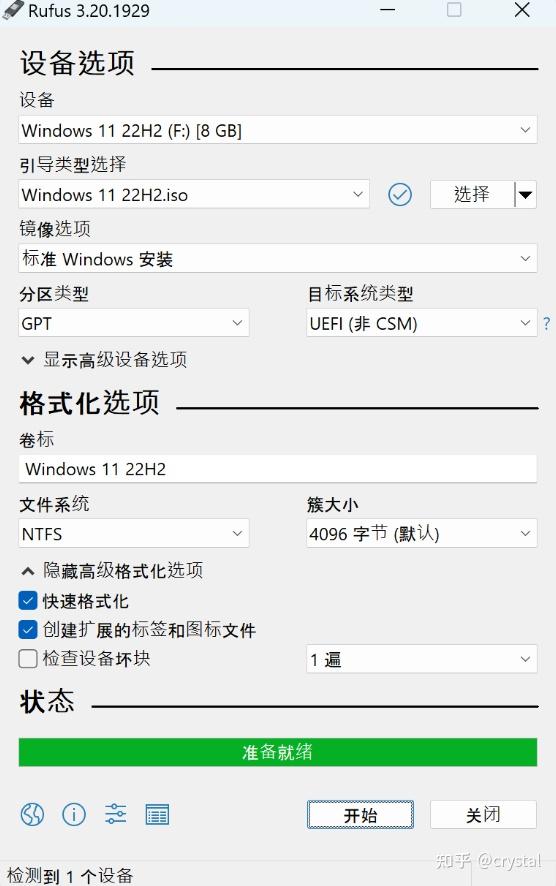
按空格键预览文件,在弹窗中快速查看文件内容。
支持 Office 文档、PDF、视频、电子书、图片、压缩包、文本等,非常方便。
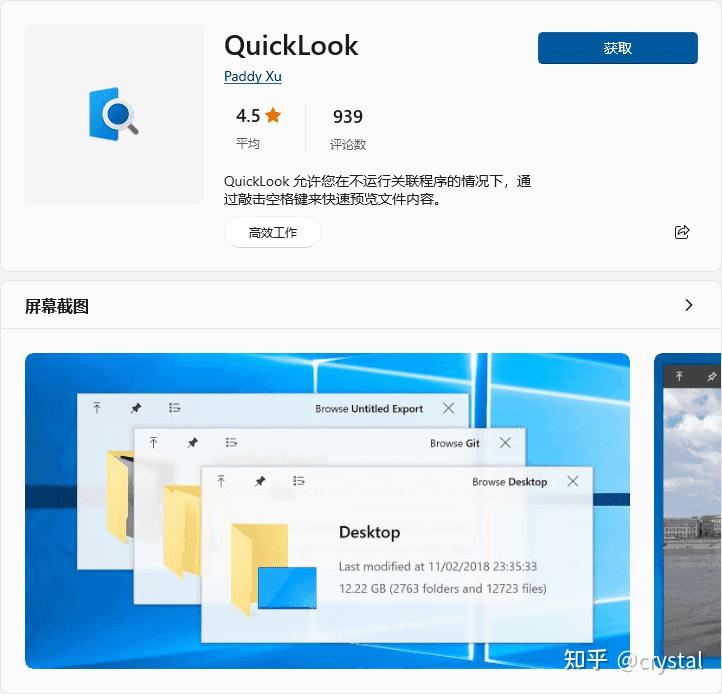
微软官方发布的 Windows 功能增强工具。
包含窗口置顶、分屏、颜色选择器、OCR、快速启动器、鼠标工具、批量重命名、图像调整、会议静音、文件预览等十几个功能,还在不断增加中。
可以给电脑添加更多实用功能,而且官方出品,软件干净无广告,纯粹靠谱,用不到的功能也可以关掉,很人性化。
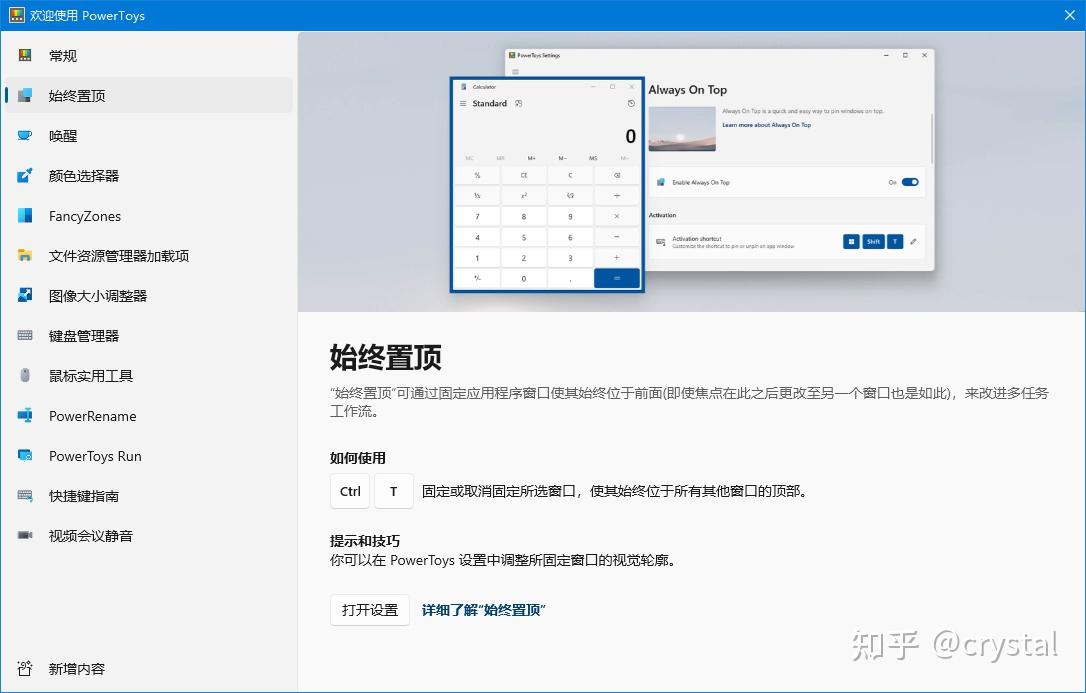

这 20 个软件都非常实用,推荐大家收藏备用。文中标了官网,可以去官网下载最新版。
官网下载慢或者打不开的话,可以看 《五个干净靠谱的「电脑软件下载」平台&网站》,比较靠谱的软件下载站点,相对安全些!
喜欢本文的话,收藏前记得点赞,支持作者啊! Thanks?(?ω?)?
有哪些网站,一旦知道,你就离不开了?有哪些让你相见恨晚的资源网站?你的手机必备哪些实用app?